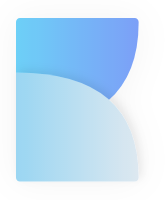Kollaborationstools für den digitalen Unterricht
Element/SchildiChat (Matrix)
Eine Open-Source und Ende-zu-Ende verschlüsselte Whatsapp-Alternative.
Nextcloud Lehrkräfte
Zur Organisation des (Fern-)Unterrichts steht Lehrkräften eine Nextcloud zur Verfügung.
Moodle
Eine Open-Source Lernplattform zur Strukturierung des Unterrichts und zum Bereitstellen von Arbeitsmaterial.
Ansprechpartner: Drechsler, Claus
WebUntis
Zugriff auf den tagesaktuellen, individuellen Stundenplan.
Ansprechpartner: Sekretariat
Invidious
Weiterleitung auf einen Invidious-Server. Weitere Instanzen unter api.invidious.io aufrufbar.
Ansprechpartner: Meyer-Hilberg
Jupyter Notebook
Open-Source WebAssembly-Umgebung um Programmcode und Dokumentationen in einem Python-Notebook-Format zu nutzen.
Ansprechpartner: Meyer-Hilberg

BigBlueButton
Open-Source Videotelefonie und Bildschirmübertragung mit Whiteboard. Der Zugang erfolgt über Moodle oder Nextcloud.
Ansprechpartner: Meyer-Hilberg, Drechsler, Claus
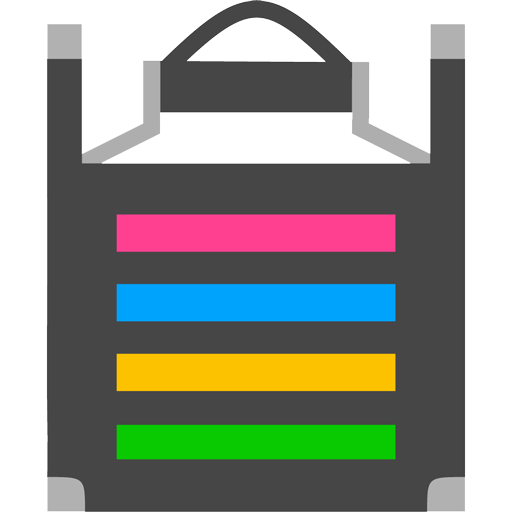
Etherpad
Ein einfacher kollaborativer Open-Source Texteditor mit Versionierung.
Whiteboard
Ein einfaches kollaboratives Open-Source Whiteboard.
Benutzerverzeichnis
Ein zentrales Benutzerverzeichnis zur Anmeldung an alle Dienste.
Ansprechpartner: Drechsler, Claus
Status der digitalen Dienste
Ist ein schulischer Dienst einmal nicht erreichbar, dann kann mit Hilfe eines übersichtlichen Monitorings einfach überprüft werden, ob Probleme vorliegen. Wenn aktuelle technische Meldungen vorliegen, sind diese auf der Status-Page abrufbar.
Status-Page